Detailed instructions to fix the Windows 10 Activation error 0xC004F012. The problem in details: On a Windows 10 based computer, the following issues may appear after a Windows update or after upgrading Windows 10 Home to Windows 10 Pro: Windows indicates they that are "not activated", and when you try to activate, you receive the following error: "We can't activate Windows on this device because you don't have a valid digital license or product key. If you think you do have a valid license or key, select Troubleshoot below. Error code: 0xC004F012".
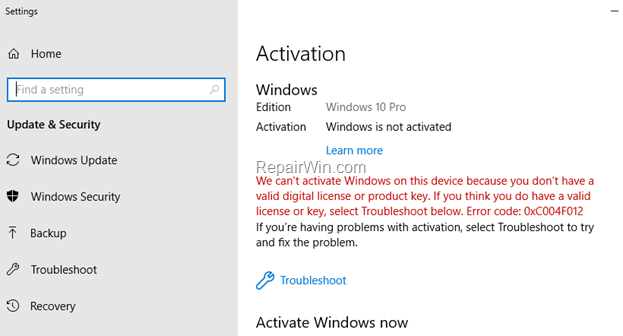
This tutorial contains instructions to resolve the Windows 10 Activation error 0xC004F012.
HOW TO FIX: WINDOWS NOT ACTIVATED – ERROR 0XC004F012.
Method 1. Run the Windows Activator Troubleshooter.
1. Go to Start menu ![image_thumb[2]_thumb image_thumb[2]_thumb](https://www.repairwin.com/wp-content/uploads/2019/02/image_thumb2_thumb_thumb.png) –> Settings
–> Settings  –> Update & Security.
–> Update & Security.
2. Select Activation on the left and then click Troubleshoot at the right.
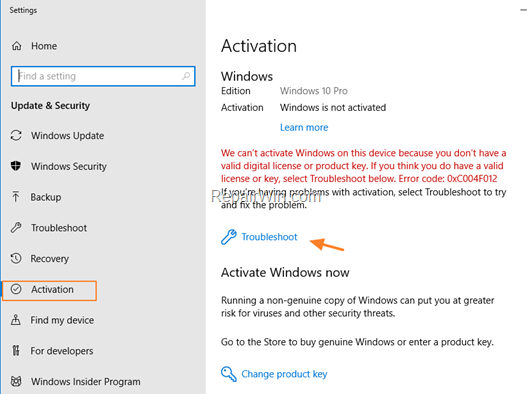
3. Wait until the troubleshooter detecting the activation problems.
4. When the Troubleshooting has completing close the troubleshooter and see if the "Activation error 0xC004F012" has resolved.
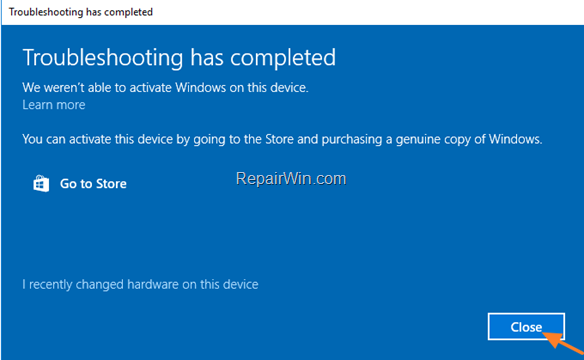
Method 2. Check if the 'Software Protection' Service is Running.
1. Open Windows Services control panel: To do that:
1. Press Windows  + R keys to open the run command box.
+ R keys to open the run command box.
2. In the Search box, type: services.msc & click OK.

2. At the right-pane make sure that the 'Status' of the "Software Protection" service is 'Running' and the 'Startup Type' is 'Automatic'.
3. If you see that the "Software Protection" service is "Disabled" and not running (like in the screenshot below), then continue below, over wise continue to method-3.
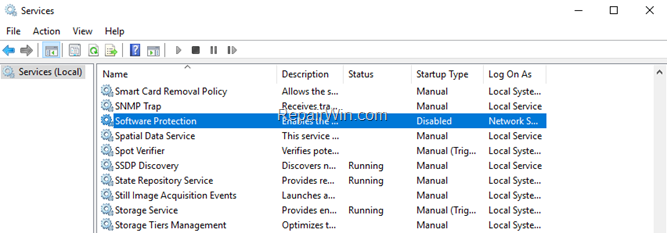
4. Open Registry Editor. To do that:
1. Press Windows  + R keys to open the run command box.
+ R keys to open the run command box.
2. Type regedit and press Enter.
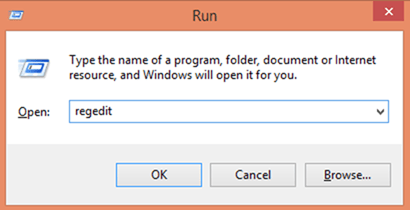
3. In Windows registry editor locate the following key:
- HKEY_LOCAL_MACHINE\SYSTEM\CurrentControlSet\Services\sppsvc
4. At the right pane, double click at Start REG_DWORD value.
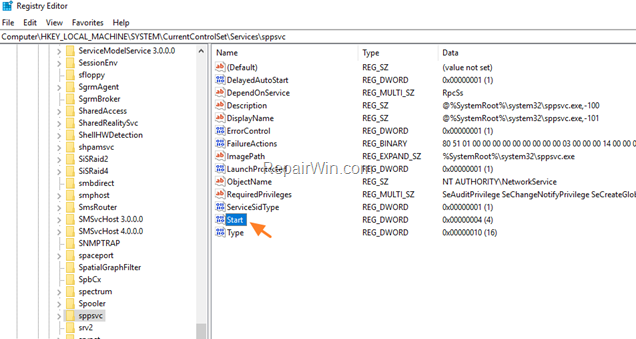
5. Change the value data from 4 to 2 to enable the Software Protection (SPPSVC) service and click OK.
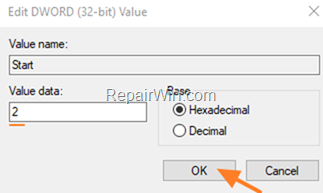
6. Close Registry Editor and restart your PC and then check if the problem has resolved.
Method 3. Try to Activate Windows 10 from Command Prompt.
1. Open Command Prompt as Administrator. To do that:
1. At the search box type: command prompt or cmd
2. Right-click at Command Prompt result and select Run As Administrator.

2. In command prompt type the following commands in order:
- slmgr -ipk <The Windows Product Key>

3. Then type the following command to activate Windows 10:
Method 4. Repair Windows System Files.
The next method to resolve the activation error 0xC004F012 in Windows 10, is to repair Windows by using the System Update Readiness (DISM) tool.
1. Open Command Prompt as Administrator.
2. In command prompt, type the following command and press Enter.
- DISM.exe /Online /Cleanup-image /Restorehealth
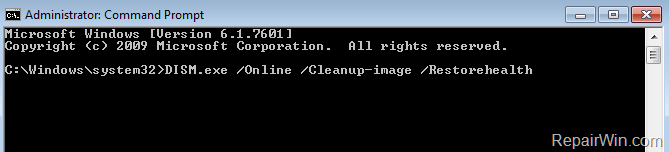
3. When the DISM operation is completed, type the following command and hit Enter:
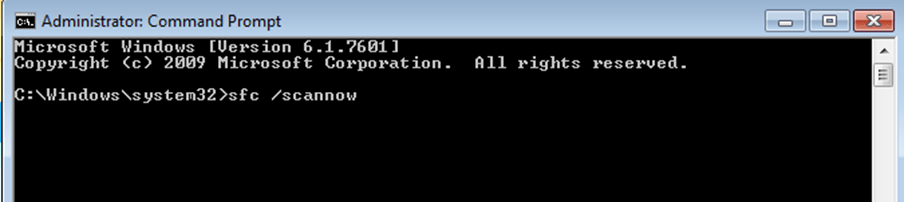
4. Now wait until the System File Checker repairs the Windows System Files.
5. When this done, restart your computer and then check if the activation problem 0xC004F012, has resolved.
Method 5. Rebuild the Tokens.dat file.
1. Open Command Prompt as Administrator.
2. In command prompt, type the following command and press Enter.
3. Without closing command prompt, navigate to the following folder:
- C:\Windows\System32\SPP\Store\2.0\
4. Rename the "token.dat" file to "tokens.old".
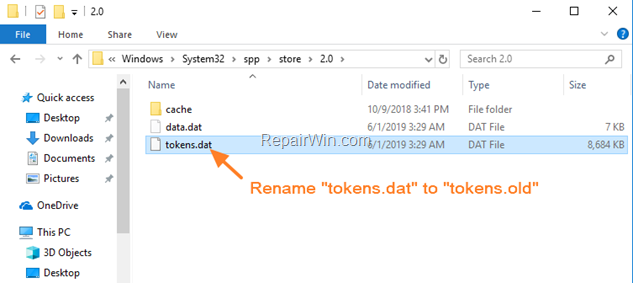
5. Go back to command prompt window, and give these commands, in order:
- net start sppsvc
- cscript.exe %windir%\system32\slmgr.vbs /rilc
6. When the commands are executed, reboot your system twice.
7. Finally, go to Start menu ![image_thumb[2]_thumb image_thumb[2]_thumb](https://www.repairwin.com/wp-content/uploads/2019/02/image_thumb2_thumb_thumb.png) –> Settings
–> Settings  –> Update & Security.
–> Update & Security.
8. Select Activation on the left and then click Troubleshoot.